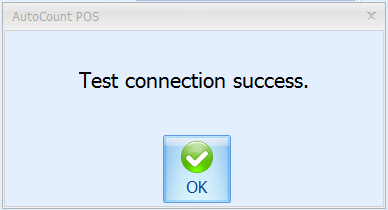Pos3/5/FNB: How to setup HQ database connection
Question :
How to setup HQ database connection.
Solution :
For POS3:
Configure the HQ database information at POS frontend.
Login to your frontend and then go to More Function > Configuration Setting > Document Control 2 and configure your HQ Database Connection here.
<Server Name>: Fill in your Server IP address (local for standalone, vpn for branch), SQL Instance Name, and SQL Instance Port Number here.
<SA Password>: Fill in your SQL SA Password here, leave it blank if you are using AutoCount default SA Password.
<Database Name>: Fill in your HQ Database Name here.
Click on Test Connection to check if the setting you filled in is correct. You will get a message “Test connection success” if your configuration was correct.
Click on OK to save the setting.
For POS5/FNB:
Login to your Backend then go to Point Of Sales > Maintenance > Pos Option Maintenance > Edit > Appearance and configure your HQ Database Connection here.
<Server Name>: Fill in your Server IP address (local for standalone, vpn for branch), SQL Instance Name, and SQL Instance Port Number here.
<SA Password>: Fill in your SQL SA Password here, leave it blank if you are using AutoCount default SA Password.
<Database Name>: Fill in your HQ Database Name here.
Click on Test Connection to check if the setting you filled in is correct. You will get a message “Test connection success” if your configuration was correct.
Click on OK to save the setting and login to your Frontend and perform a synchronization.
By: Jacky 20200319 [000001]
| AutoCount Accounting 1.8 / 1.9
|

|
AutoCount Payroll
|
| AutoCount POS
|
| AutoCount On The Go
|

|
AutoCount Accounting Plug-In Documentations
|